
In last week’s article, I discussed how you can add music and sound effects to your RPG virtual tabletop sessions. This week, I am going to discuss how to play music and sound effects on Discord along with your regular voice chat.
As you can probably guess, I use Discord as my voice chat of choice for my RPG virtual tabletop sessions. I am happy with the results, and more importantly, my group is happy with the results as well.
Now I am a bit of an old school guy when it comes to audio, so I haven’t yet gotten into the use of Discord Bots for music and sound effects. I have read lots of great reviews on their use, so I do plan to try them at some point. This will be more for curiosity than necessity, but I am a “give-it-try” kind of person when it comes to new technology.
So, without further ado, here the current setup that I run on my PC.
My Music and Sound Effects Setup
The signal chain for my current Discord setup is as follows:
Source → Virtual Audio Cable → Input Channel on Audio Mixer Application → Output Channel on Audio Mixer Application → Virtual Audio Cable → Input Channel on Discord.
Output Channel on Discord → Virtual Audio Cable → Input Channel on Audio Mixer Application → Output Channel on Audio Mixer Application → Headphones
Here is some additional detail on the various components:
My Sources
• Channel 1 > Microphone. I am currently using an old Samson CO1U USB microphone that I have been using for over ten years. It is a great microphone, but I use it now more out of nostalgia than anything else. There are lots of great USB microphones available these days. I would suggest looking at Blue’s lineup including the Blue Yeti, and Blue Snowball. I own a Blue Yeti, and it sounds great. My brother just purchased a Blue Snowball, and it sounds great.
• Channel 2 > Syrinscape. I will begin by saying that I LOVE this application. The quality and variety of music and sound effects make it worth every copper piece. This channel of Syrinscape is triggered from inside of Fantasy Grounds using the Dulux-OZ DOE: Sound Extension. This extension is no longer available which is a shame. There are two new updated options available from the DMs Guild which I plan to switch to in the coming months as they make things much easier than the DOE: Sound Extension. The first is the Fantasy Grounds Syrinscape Sound Links extension, and the second is the Fantasy Grounds Syrinscape Sound Chat Triggers.
• Channel 3 > Chrome browser where I have Tabletop Audio, Ambient Mixer, YouTube, and Spotify loaded on various tabs depending on my music and sound effect requirements for the session.
• Channel 4 > I use this channel for a line-in from my iPad. I run the iPad primarily to access my iTunes music library as iTunes is a big resource drain on my PC. I also use this channel for Jingle Pallete when I need it.
• Channel 5 > Input from Discord. This is the voice chat coming from my players during our session. It is very nice having this on a separate channel as it allows me to easily turn the player’s voice chat up or down.
• Virtual Channel 1 > Audio for my auxiliary PCs. In addition to my main PC, I run two additional PCs. One for recording/streaming, and the other for my session notes and reference material. Yes, this is a luxury, but I had the PCs available.
• Virtual Channel 2 > Audio for my Local PC. It is great having the audio from my local PC on a separate channel as it allows me to mute it during our sessions so that no unexpected computer-related sounds play.
My Virtual Audio Cables
To get the various sources that I use routed to the correct inputs on the audio mixer requires the use of virtual audio cables. I have been using the Voicemeeter VB-Cables for some time, but I have recently added in the Muzychenko Virtual Audio Cables. The Muxychenko Virtual Audio Cables are pretty much the grandfather of all virtual audio cables, so the technology is very solid. These virtual audio cables allow you to use up to 256 cables which makes it very easy to configure different applications to use a different virtual audio cable.
My Audio Mixer Application
The most important part of my music and sound effects setup is the use of an audio mixer application. My current product of choice is the Voicemeeter Potato Ultimate Mixer. It is an incredible little audio mixer and one that I have enjoyed using. The “Potato” has 8 inputs and 8 outputs which gives you an incredible amount of flexibility in your setup.
My Voice Chat – Discord
The final part of this setup is Discord itself. I use Discord because it is an easy product to understand, has a great support community, and gives me easy access to other Dungeons and Dragons and RPG Virtual Tabletop communities on their servers. I hear lots of great things about other voice chat options such as Team Speak, Mumble, and Overtone, but I am going to stick with Discord. It is a bonus that they have now nicely integrated video chat as well.
Using Music and Sound Effect in Your RPG Virtual Tabletop Sessions
My main RPG virtual tabletop is Fantasy Grounds, and I REALLY love it. Unfortunately, Fantasy Grounds does not have a building audio player like Roll20 or Astral. Luckily, there are some great options to work around this, and I believe that the end product is even better. I have had great success in using my above-mentioned setup so far. I am a huge fan of how using music and sound effects can help to pull your players into the moment and the story. But it must be done right. The technology must add to the experience instead of getting in the way. I have never felt that this current setup has ever done that.
How do you deliver music and sound effects to your RPG virtual tabletop sessions? Let me know in the comments. Thanks for reading.
EDIT: I now have a video available that explains step-by-step how to get the above setup working on your PC. I have changed my configuration a little since this article. I will update the article as soon as I can. In the meantime, check out “How to Add Your Voice, Sound FX and Music to Discord and Zoom“.




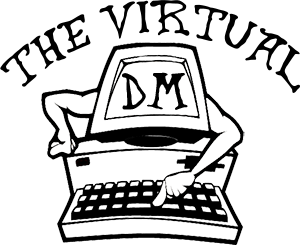
This isn’t a how to in the slightest. A how to uses basic steps that everyone understands in a manner in which they can follow along. This is just you telling people what you use, not how to set it up or use it ourselves
Hi Stephen. Thank you for your feedback. Sorry that this article isn’t what you were looking for. I do plan on posting a step-by-step guide in the future to help anyone interested to configure this set up for themselves. Cheers!
I was interested in adding some ambiance to my weekly sessions. I appreciate the post, which at least gets me pointed in the right direction to give it a go! I am hoping to try it out tonight with Monster of the Week.
Hi William. I am glad that you found the article useful. I am currently working on a series of videos that will help folks like yourself to setup this up for themselves.
What about simply playing a sound effect? If I have an MP3 file how do I integrate it into discord so the players hear the sound ( a scream or animal sound or evil laugh etc..)
The tool that I use to easily trigger MP3 sound FX is called Jingle Pallette. Very simple to set up and use. I use this on a computer with a touch screen that makes it even more convenient. You can download it at https://www.jinglepalette.com/
To get it into Discord along with your voice is a little trickier. I created a video that explains the way that I do it. You can access it at https://thevirtualdm.com/how-to-add-your-voice-sound-fx-and-music-to-discord-and-zoom/
I hope this helps. Let me know if you have any further questions.
Thanks for the info. I have successfully set up voice meeter in hopes that the sound quality issues would improve on discord. Sadly, it has not. When I play music on my ipad into discord, the sound is robotic, distorted, and cuts in and out. Any thoughts on how to improve this?
JR, I am sorry to hear that you are having issues with your setup. Could you explain how you have things put together, so I can get an idea of where you might look for the problem?
Instead of going through the complex process of doing it yourself… I got lazy and just used the bot from rythm.fm (rythm bot). I just queue up my gaming playlist and let it play it. Best part is, I can pull ad-free from youtube, spotify, soundcloud, and even twitch streams. My sound setup at home involves more than one pc (main rig, streaming rig, extra box for discord) and tbh sometimes I just don’t feel like having stuff locally.
Can be in a VC with my team, have the bot set at a low volume in the channel, and everyone adds to the queue/playlist. It can also be fun to talk about what’s playing, as well as slow it down and speed it up with bot commands. Also it’s not just controllable in the discord but there’s even a webui so I can see the queue in my third monitor.
Also having the bot do the music frees up my setup to use the voice changer 😀
Super easy too, just make a discord server, add the bot by goin to rythm.fm, and you’re basically done. In the discord you made, make a voice channel, then join it. in the channel you’ve got for the bot (it should make one automagically) you type !play and it’ll search youtube for you and play it. That’s the most basic way anyway, it can do full playlists and live streams too.
Frank, thanks for sharing your thoughts on the topic. Using a bot on Discord is definitely an option if you are only looking to add music or ambiance from the sources you mentioned. The setup that I have detailed is more about having the ability to create customized ambiance and sound effects on demand during your gameplay.